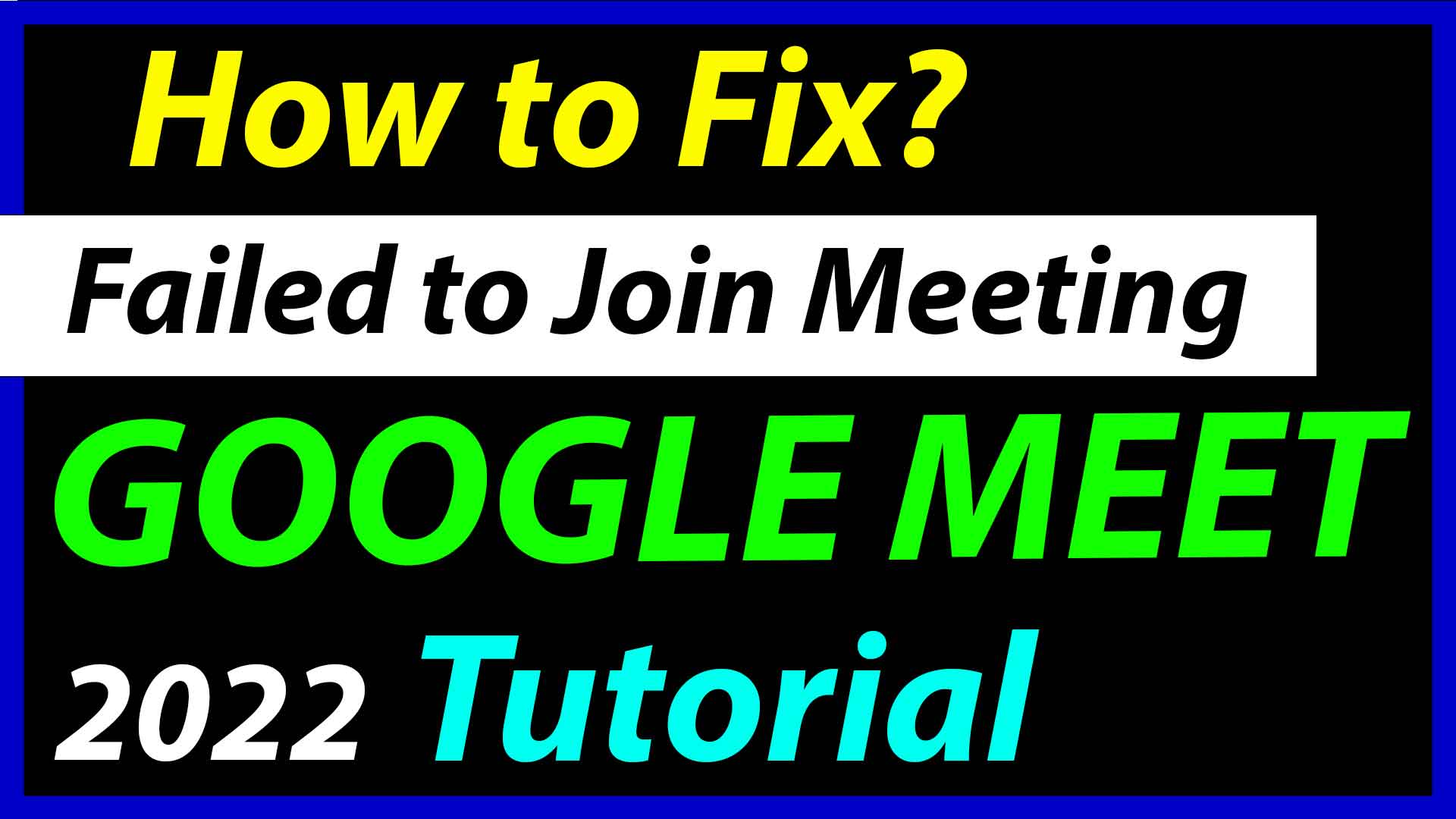Failed to join meeting error in google meet. Full Detailed Guide on How to fix failed to join meeting in google meet. This method will work for Android only. Failed to join meeting problem will be fixed after applying all the steps as shown in this blog. If you are facing error like me then You are here in the best place.
First of all, Let me tell you that Go through each steps and apply it properly. I have made this tutorial with easy, simple steps with screenshots. If your google meet link not working then It’s also going to work.
All of my dear friends, students and Teachers will be able to fix their problem. So feel free about your problem because I am here to give you an solution of this “Failed to join meeting in google meet“.
Page Contents
Why we face Failed to join meeting in google meet?
You are facing this error because there are some settings that are not in a systematic way. Doing some tweaks can help you to fix your problem. You have to do some settings according to Google meet then this error will be completely gon
Failed to join meeting error Tutorial
Now, we have seen that Why we are facing “failed to join meeting in google meet”. First, You need to check that your internet is working properly or not. If that’s working then You can start following from here. I will show you 8 steps that will help you to fix that problem.
But before going to step 1, You have to open App info of Google Meet. You can open that by holding the Google meet app then select app info.
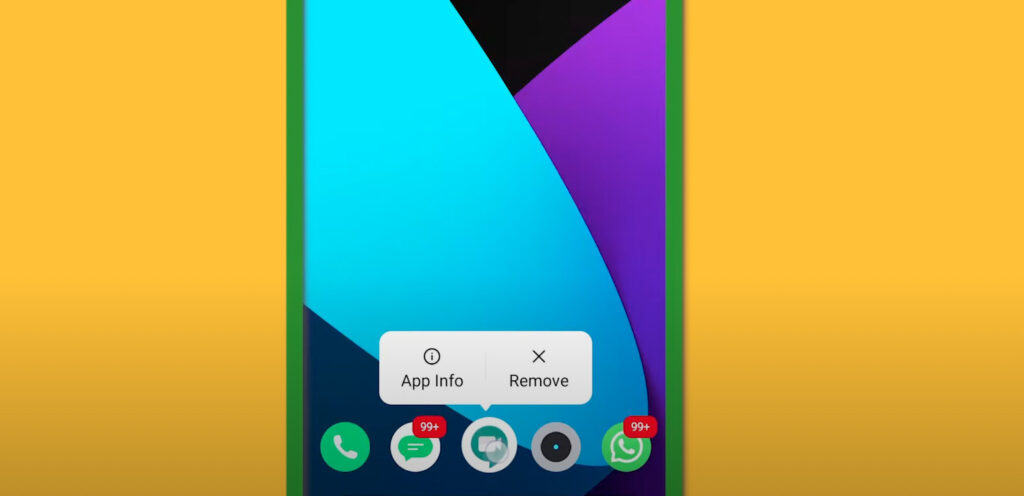
When you click on App info then Google meet settings will open up.
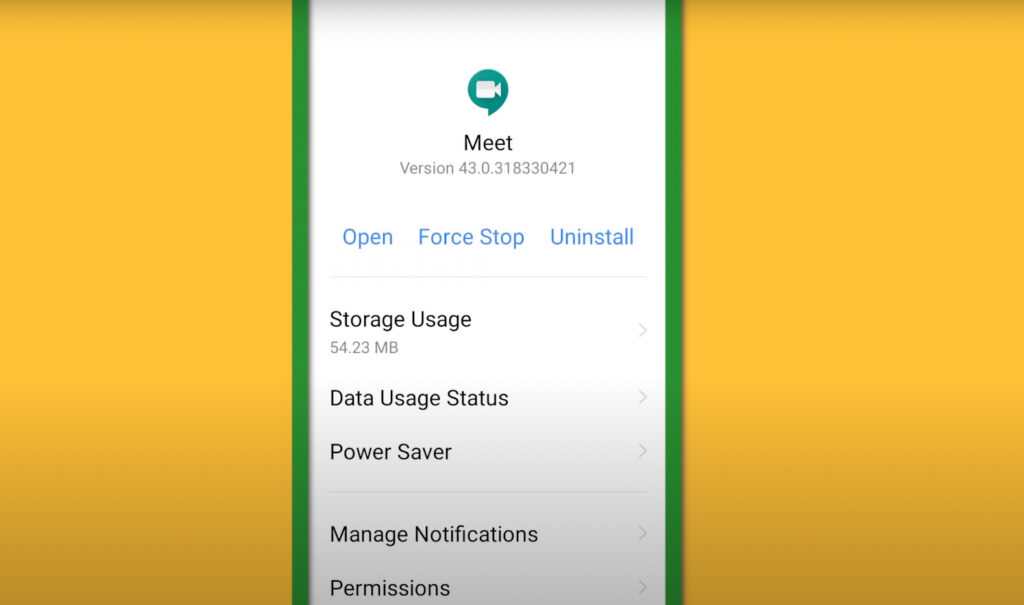
It can be different in Every Smartphone, Mobile phone. If you are unable to open it up then You can consider opening it up by Settings. You can find that in Settings/App Management/App List/Google Meet. I’m telling you again, This settings will be different in every mobile phone. Keep patience and Find that.
Now, the tutorial starts from here because You have opened the App info of Google meet.
Step 1: Clear Data of Google Meet
You need to Clear data of Google meet. Go to “Storage Usage“
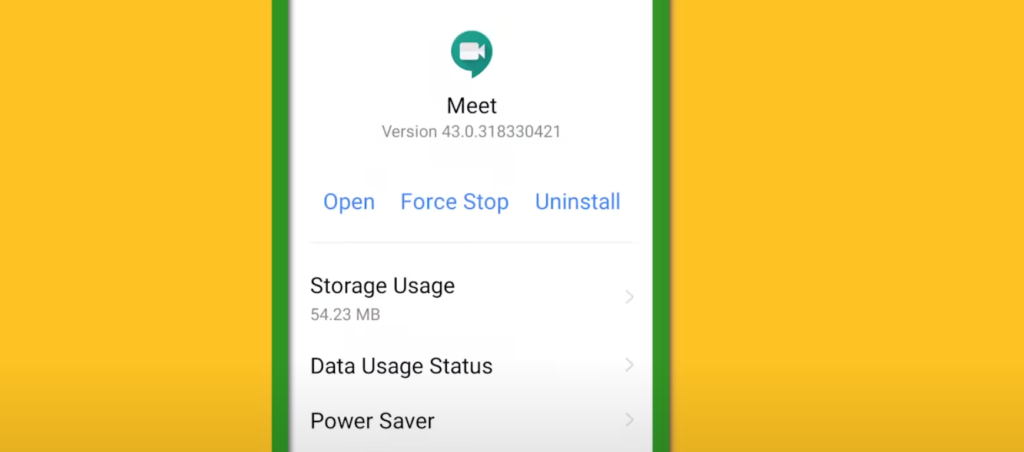
Click on “Clear Data” then Google meet data will be cleared
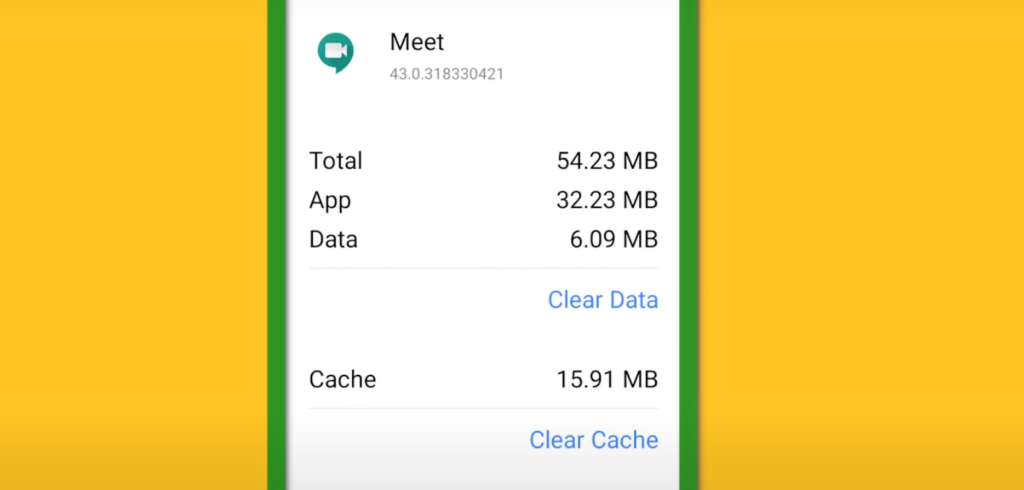
Then It will ask to you, Do you want to continue and Click on “OK“
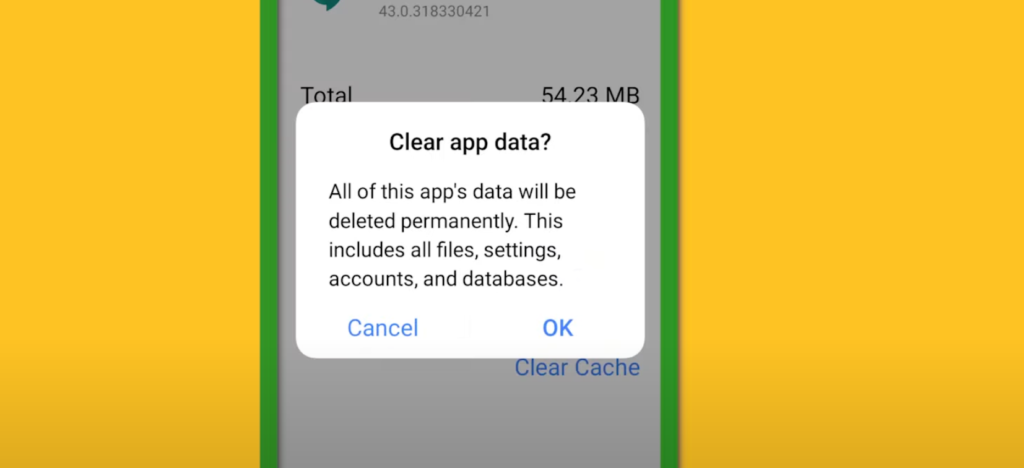
After clearing Data, It will look like this.
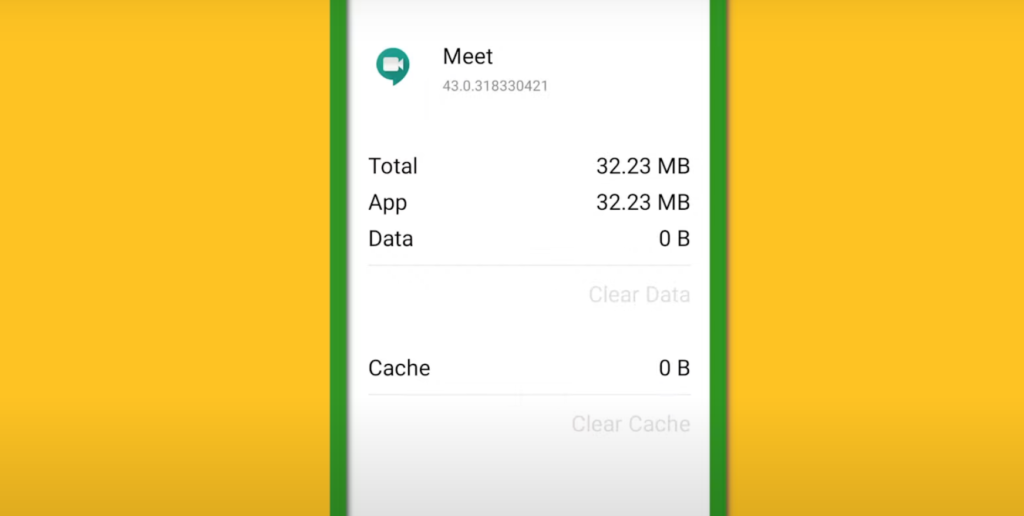
Step 2: Manage Notifications of Google Meet
Click on “Manage Notifications” and Turn on Allow Notifications
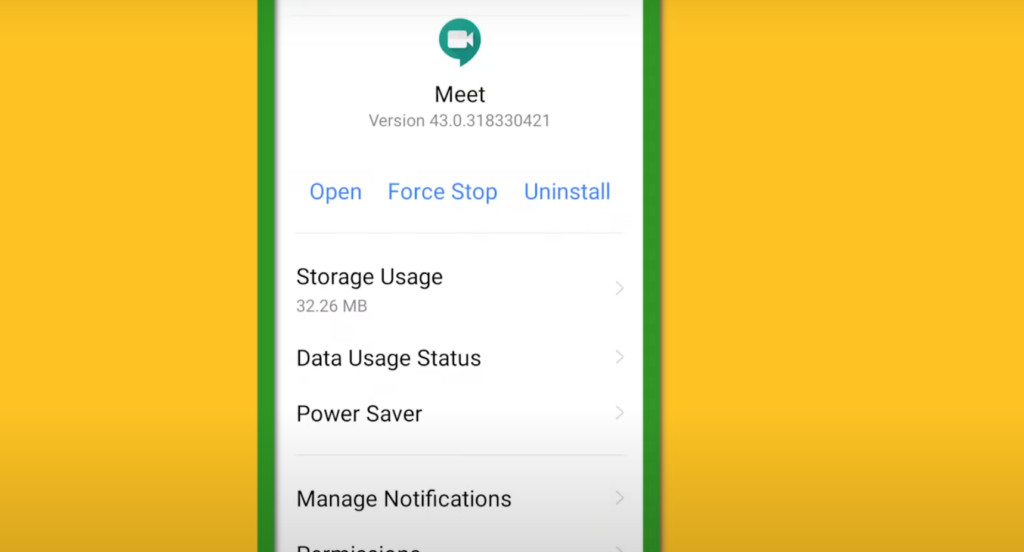
After allowing Notifications, We will jump into the Next step
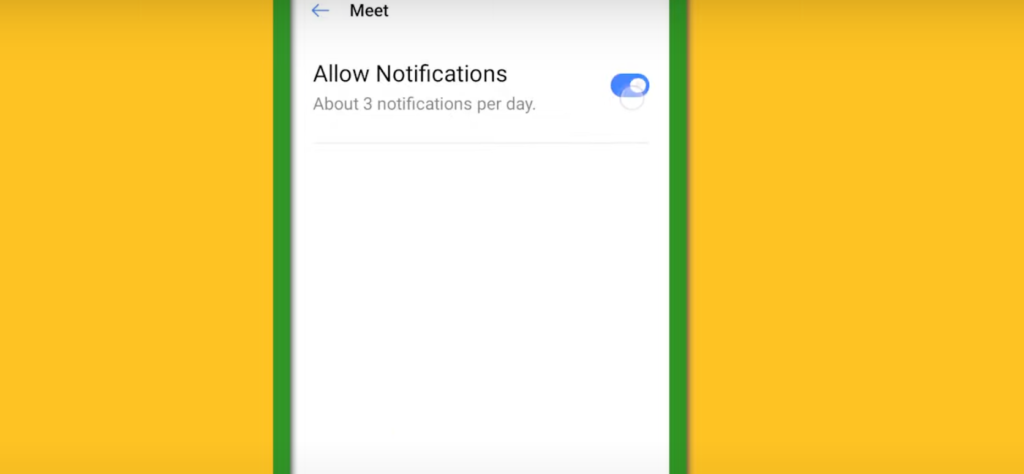
Step 3: Give Permissions to Google Meet
Click on “Permissions” and Allow all the permissions
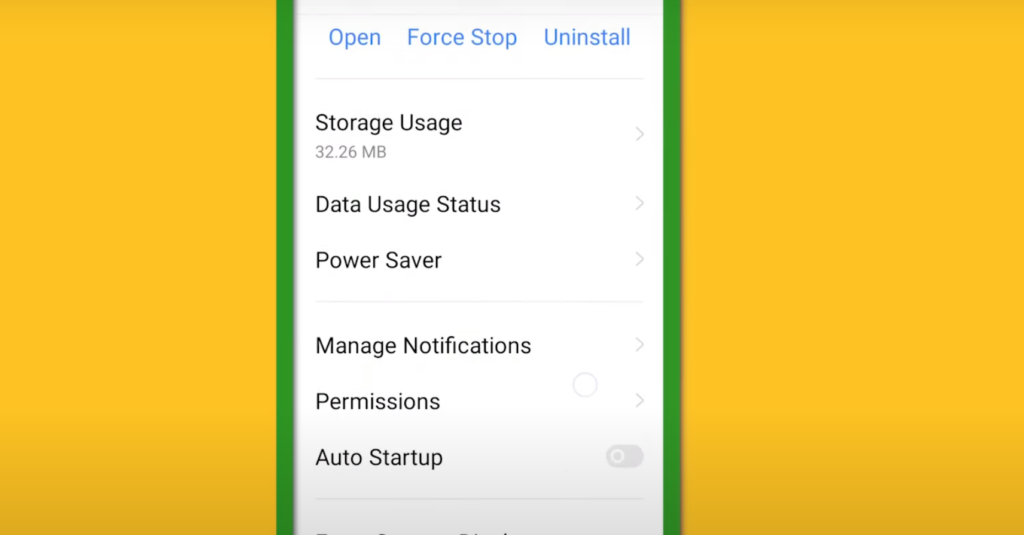
You have to allow every settings for Google Meet.
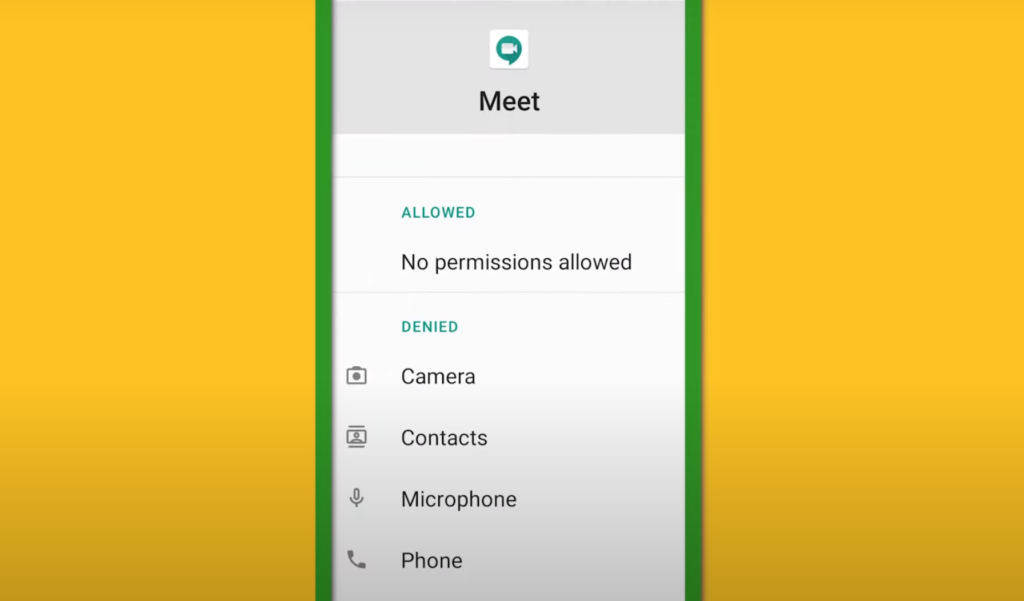
Step 4: Turn off Auto Startup
Fourth step is to Turn on “Auto Startup“
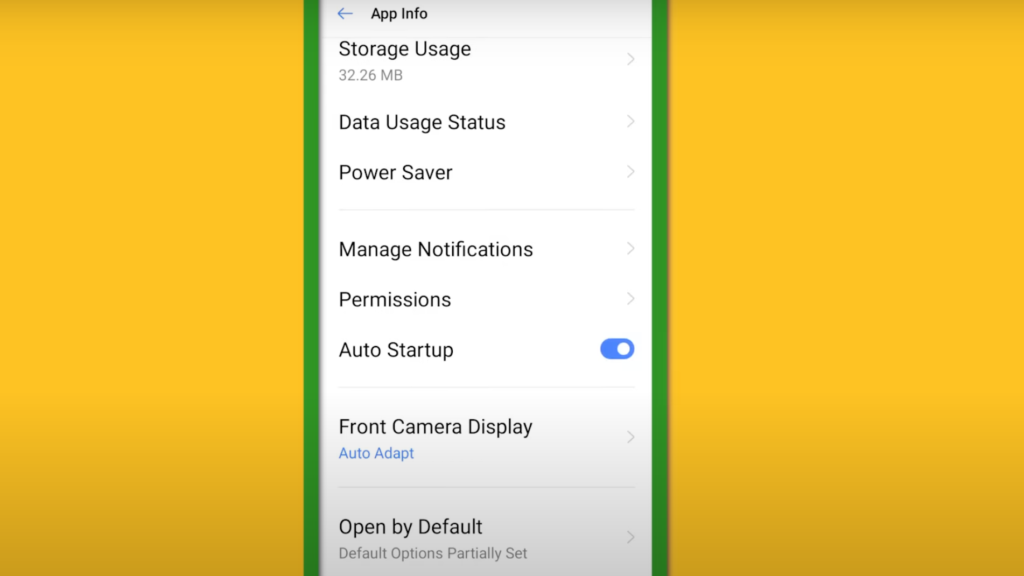
Step 5: Turn on Background Data
You have to go to “Data Usage Status“
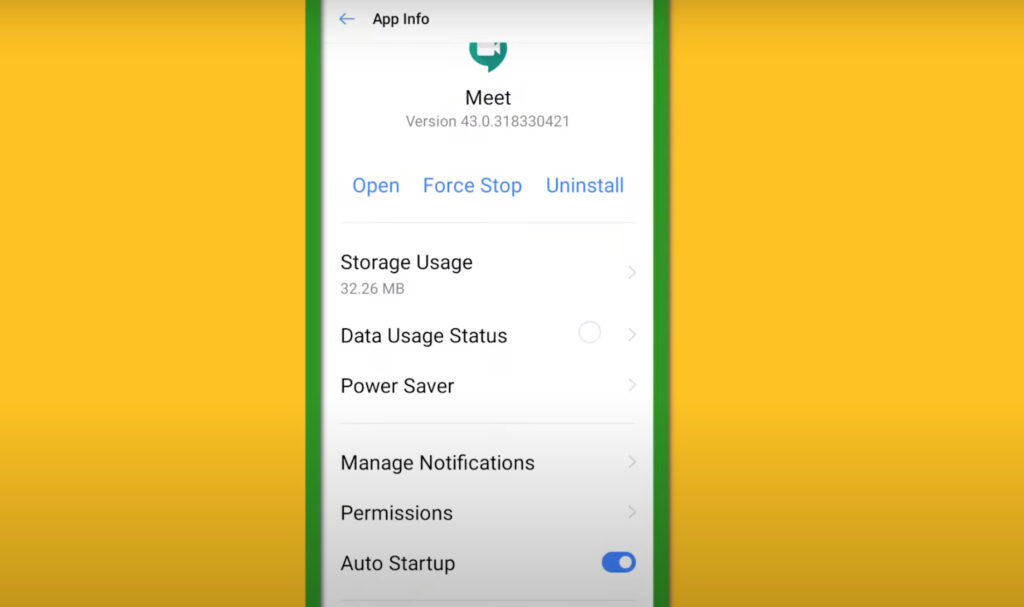
then There you will find “Background data” – Turn on this option
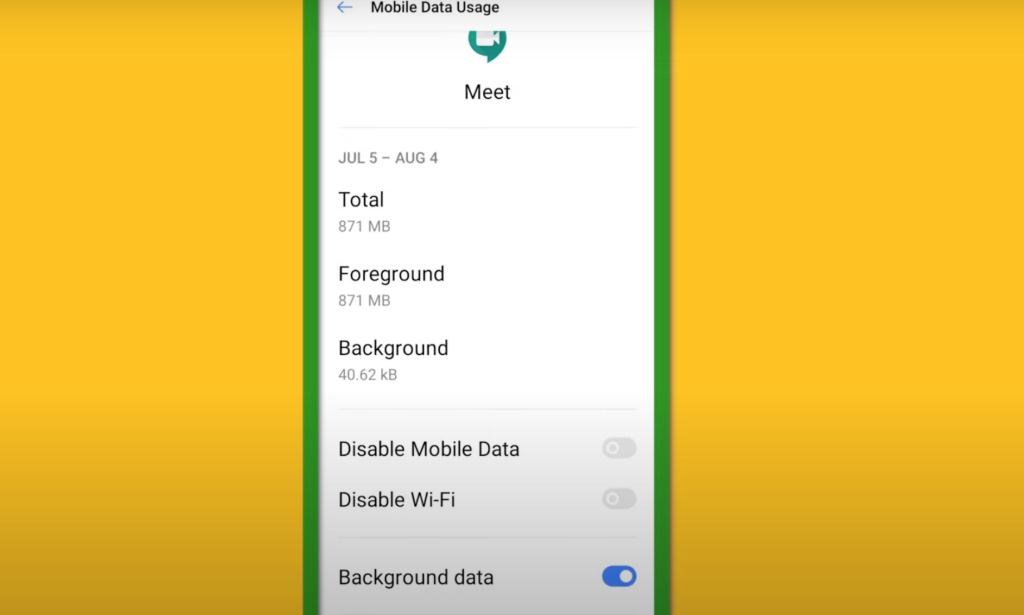
Step 6: Clear defaults
Go to “Open by Default” option
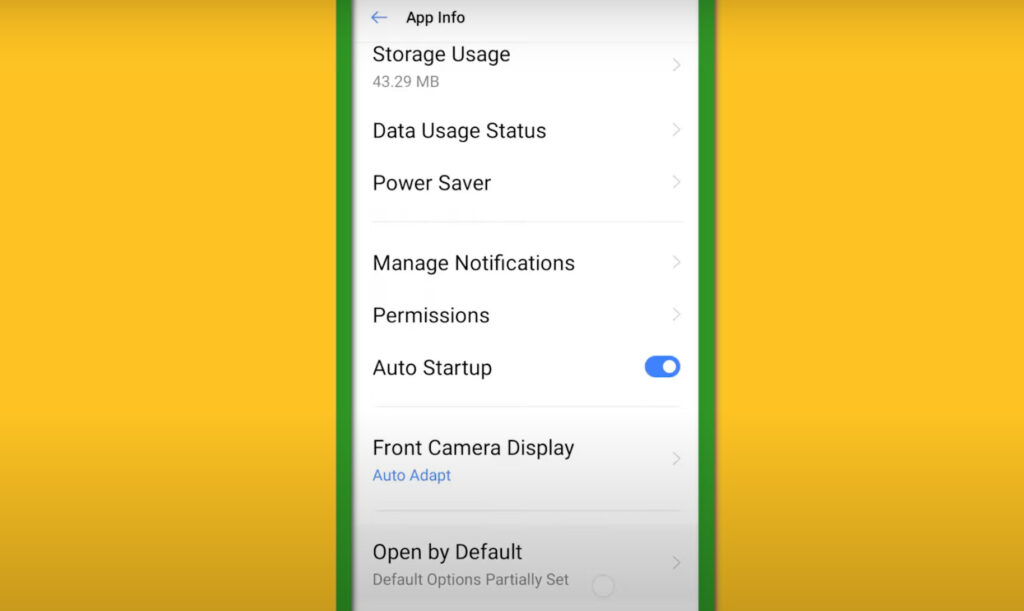
then you have to click on “Clear Defaults”
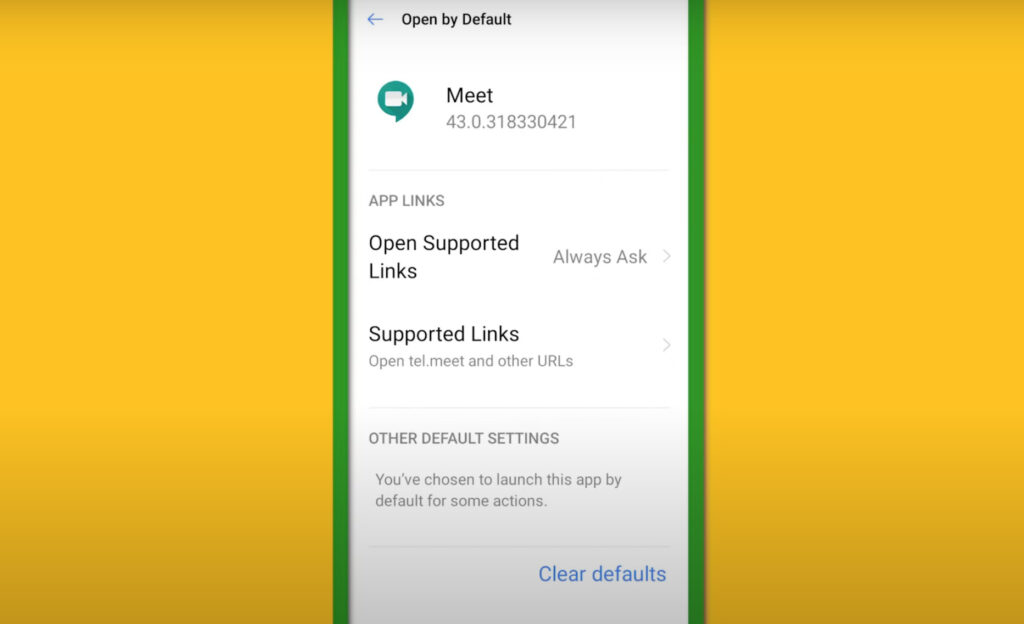
Step 7: Force Stop
Click on “Force Stop“
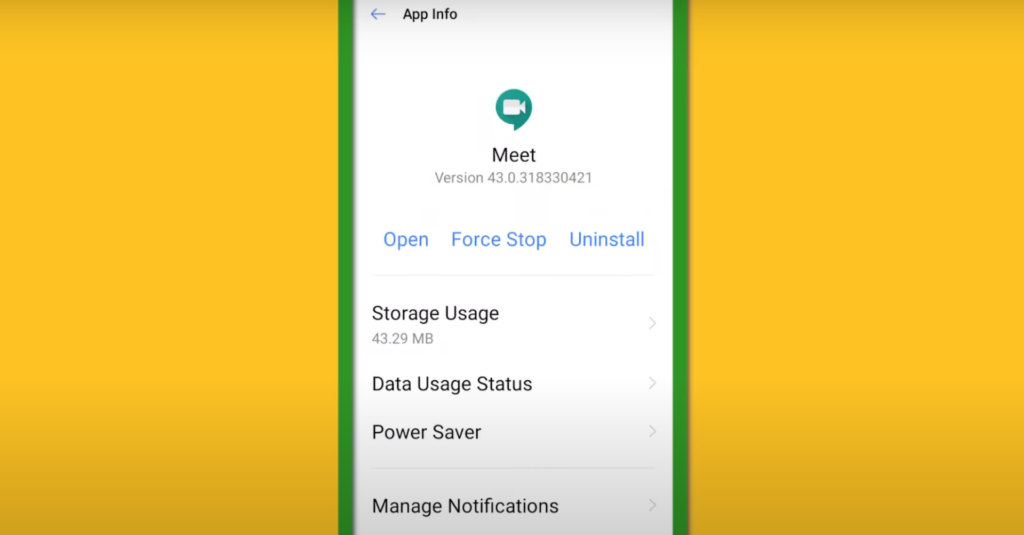
You will see an pop up then You have to Click on “Force Stop“
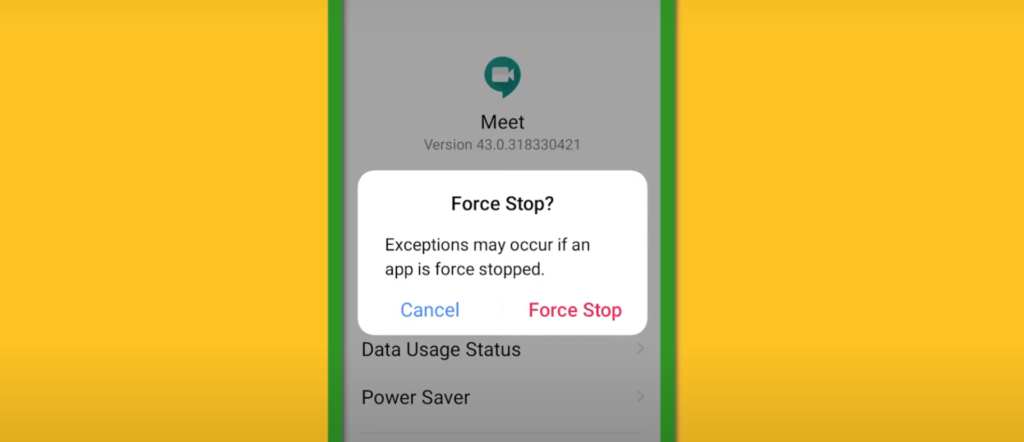
Step 8: Configure Google Meet
Open Google Meet and click on Continue
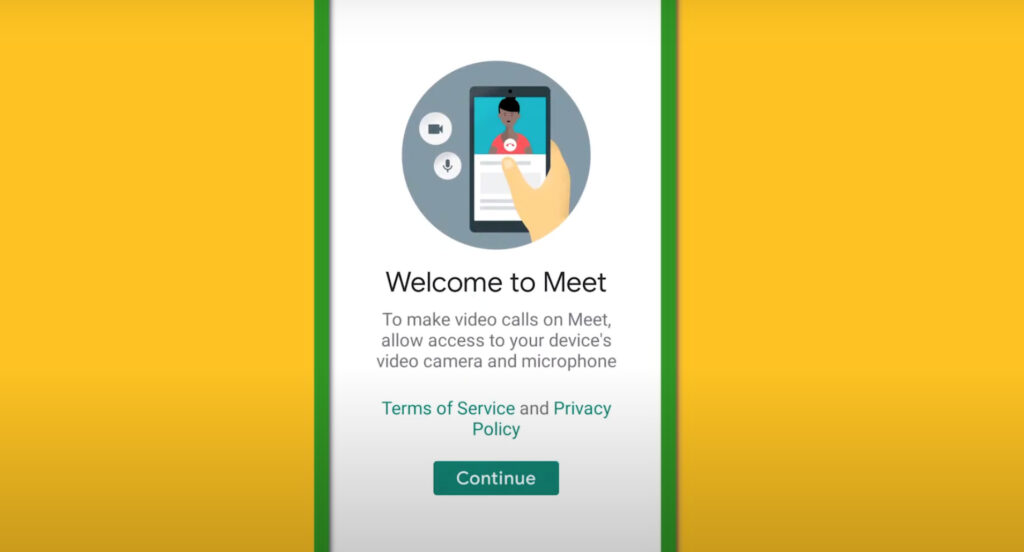
and then select your Gmail id
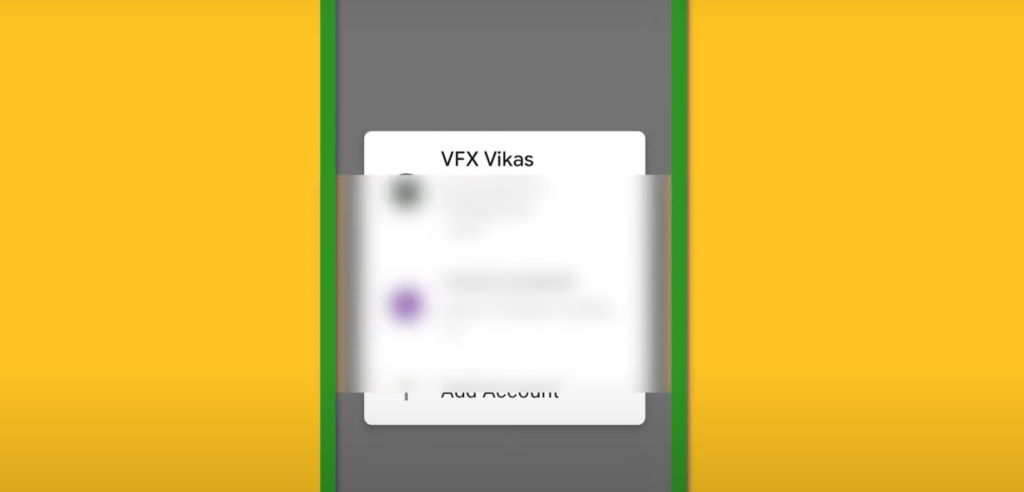
and Join meeting
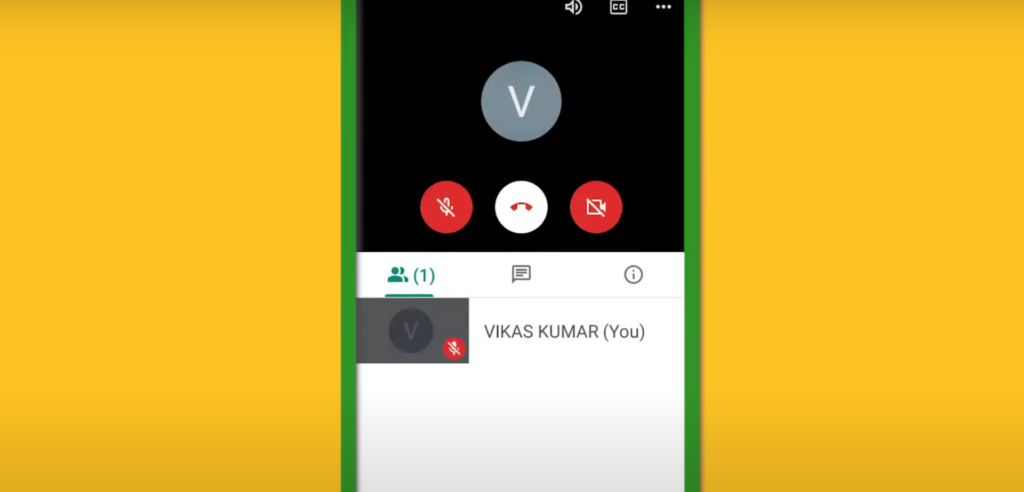
Now, when you have completed all the steps as shown in this blog post then You can enjoy google meet. Because You’re not gonna face any error. These 8 steps are game changer for you. If you are happy with your results and If you respect my hardwork then consider subscribing my channel.
If that didn’t work for you then You can consider contacting me by Contact us Page.