Speed up windows 11 in just 5 minutes. This whole blog post is based on How to speed up Windows 11. Detailed guide on How to fix lag in windows 11. Make your windows 11 faster for gaming. Windows 10 and Windows 11 both type of users can speed up windows 11. You need to optimize your windows 11 right now to get the best performance. How to speed up windows 11 boot time is all covered in this post.
In this tutorial we are going to see How you can make your windows 11 faster in just 5 minutes. I will take your only 5 minutes. Just, follow everything as shown in this blog post. You don’t need to worry about that, everything will be fine. Follow and apply each step don’t try to skip any step otherwise, You won’t be able to achieve the best results. If you are here to know, how to make windows 11 faster for gaming then You are here in the best place.
If you are thinking that Is Windows 11 slower than Windows 10 then You are right because Windows 11 is not fast as much like Windows 10, Windows 8.1, Windows 7 etc. but It comes with some amazing features. but If you have less ram like 4gb then I will recommend you to switch to windows 10. Windows 11 is not designed for low end pc users but those who still want to use then They have to do some tweaks in their windows to make their pc or laptop usable.
If you have ultra low end pc that have 1gb, 2gb, 4gb ram with old processor and also with hard disk so, that is known as potato pc. If you have a potato pc like that and You want to make it usable then You can consider reading this blog post – Windows 10 Lite. I know you are not going to use that one. but I am 100% sure that’s gonna help you, If you own a Potato pc. This windows version work like a charm because It disable all the unnecessary windows background processes.
Lag, stutter, glitch, not responding windows everything will be gone after doing these steps which is shown here.I am not like other who’s gonna waste your time, I have a less time consuming solution for you.

Page Contents
Make your Windows 11 faster with this simple trick
Achieving the best possible performance can be harder in your windows 11, If you have low end device. so, for that I found this new tweak for Windows 11. It will also work for older version of Windows like Windows 10. but before starting the tutorial we need to see what we are going to do in this tutorial. We will debloat our windows to fix lag and stutters.
Related Topics that you can consider watching:
- How to enable High Performance Power Plan in Windows 11
- How to Optimize Windows 10 For Gaming & Editing
What is Debloating in Windows 11?
Windows Debloater removes the unnecessary windows application which is running in the background. All these background processes which doesn’t make any sense just working in the background. Lots of software that you doesn’t use ever, they are just running in the background and also in the startup. When you startup your computer, all these process and applications start with the windows to make your pc slower. We need to remove them right now because It waste your lots of time. Those software or application that comes with already is known as Bloatware.
Debloater helps to remove Bloatware that’s why We need to remove all the bloatware right now.
How to speed up Windows 11
There are four methods that I will tell you in this blog post. You need to go through every step to get better results. These are the four methods which are given below:
- Debloat Windows 11
- Disable Animations in Windows 11
- Unnistall Google Chrome If you can
- Enable Dark Theme
1. Debloat Windows 11
First of all, Open Powershell as Run as administrator.
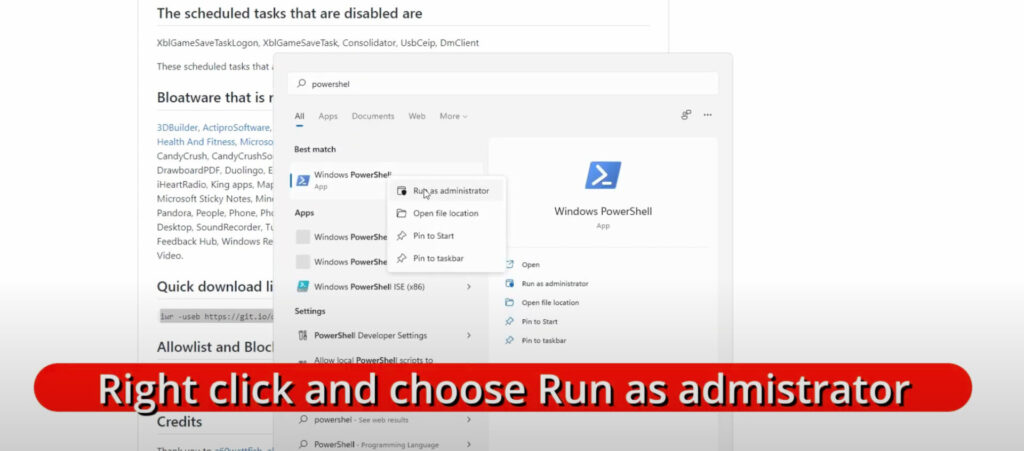
Copy and paste this Code into the Powershell which is given below:
iwr -useb https://git.io/debloat|iex
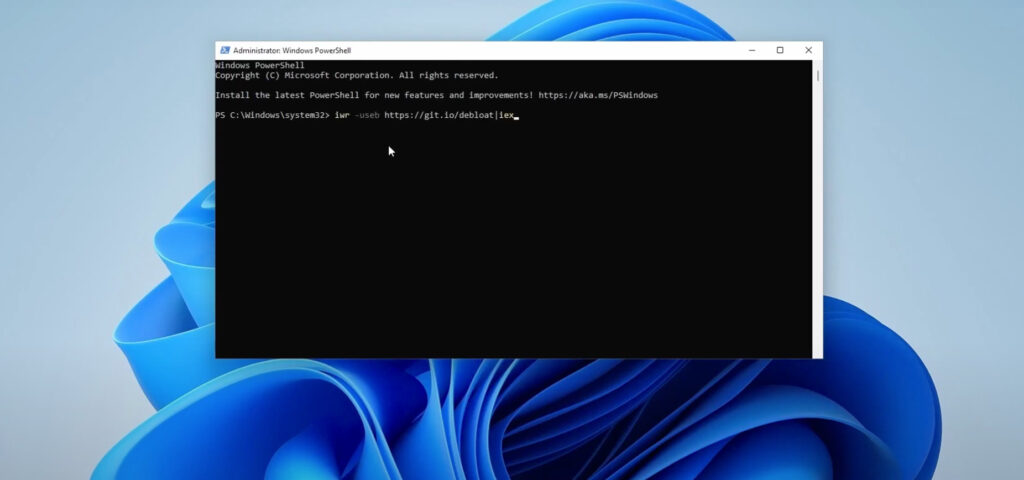
After pasting this command when you press Enter, It may take some time while this happening You don’t have to do anything until this window opens.
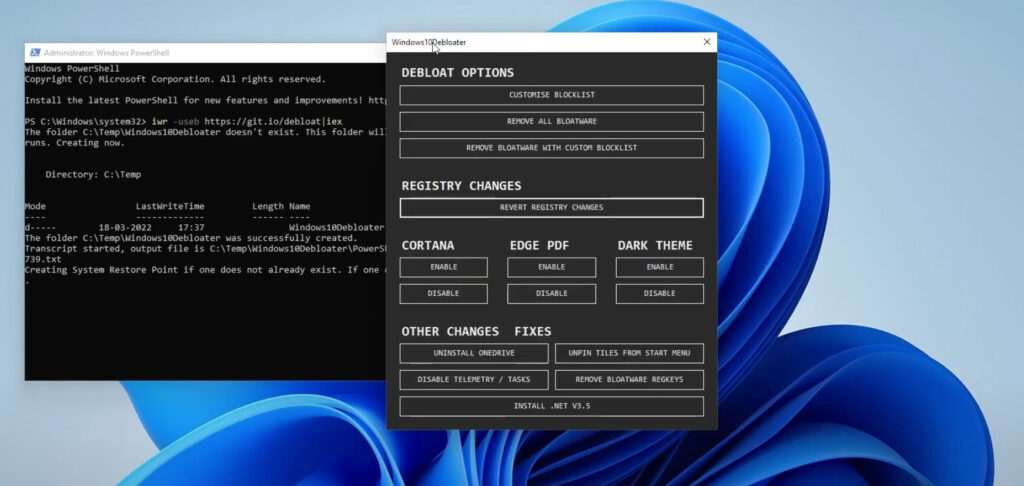
#1 Click the second option “REMOVE ALL BLOATWARE“
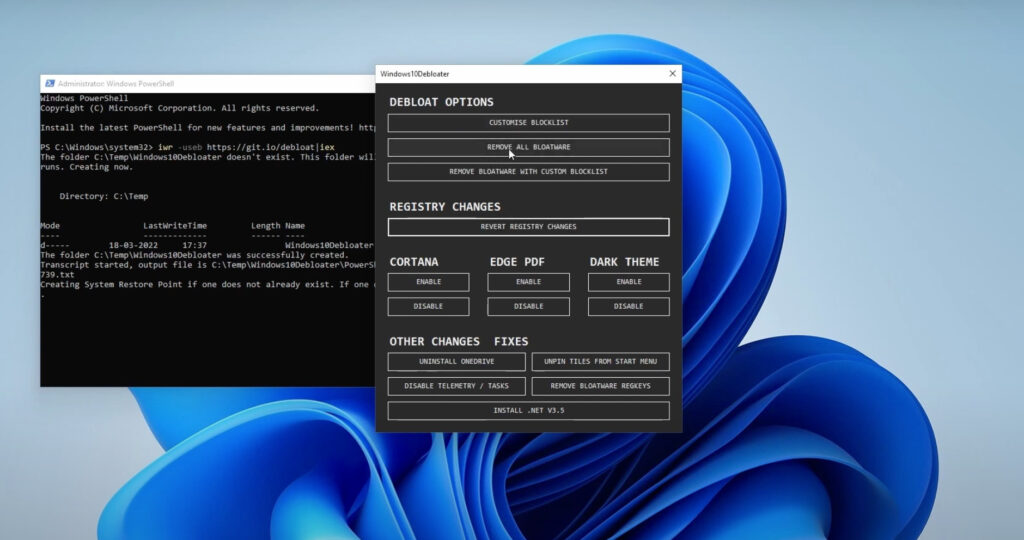
You don’t need to worry about that what’s going on in your computer/laptop. It can take upto 2-5 minutes but It depends on your system performance that how much it is going to take. Just wait until It says “Finished all tasks“
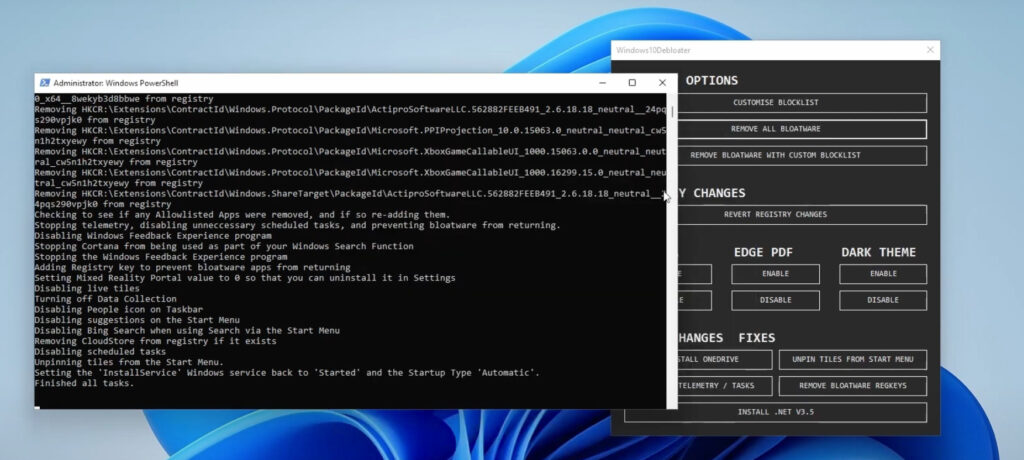
#2 Click “Disable” underneath the CORTANA then wait until It says Cortana has been disabled
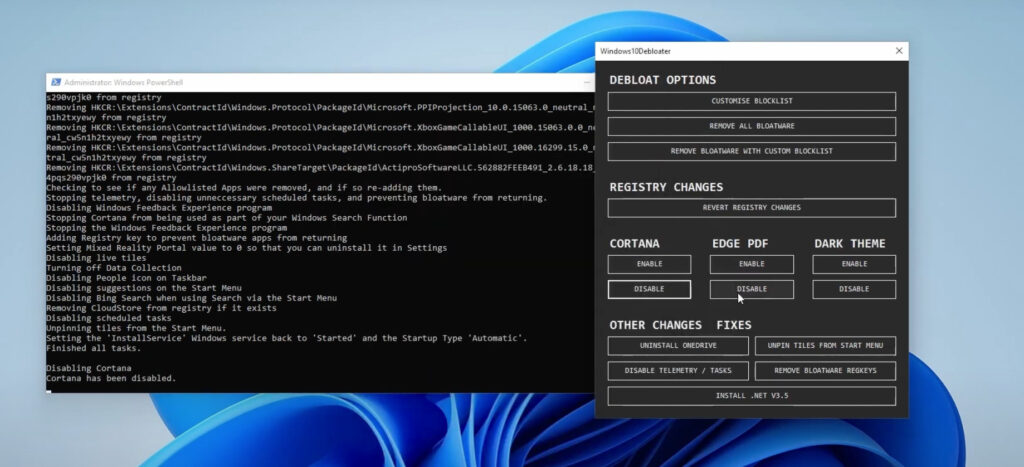
#3 Click “Disable” of EDGE PDF then wait until It displays Edge should no longer take over as the default .PDF.
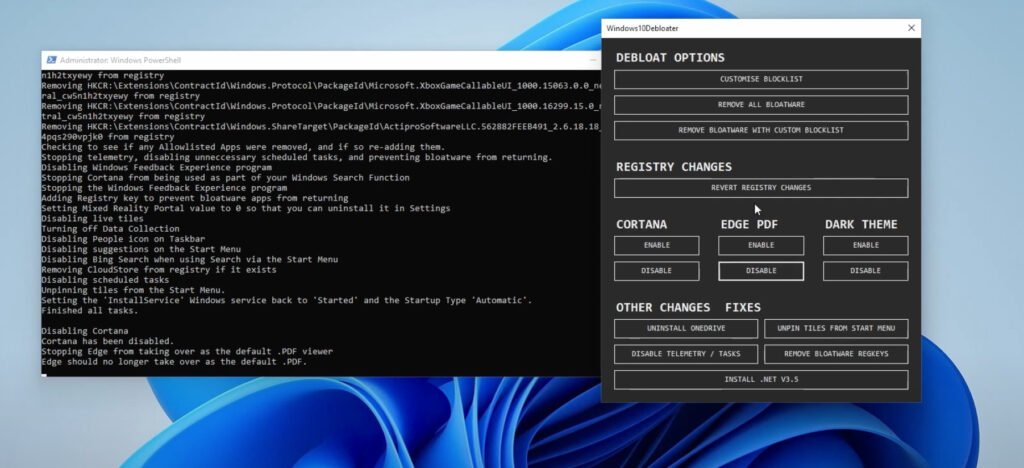
#4 Click “Enable” under the DARK THEME then wait until It displays Enabled
Now, you are wondering why I am saying you to enable Dark Theme because Black colour consumes less power than other colors like Red, Yellow, Pink, Blue etc. The power consumption level is low when You turn on Dark Mode, It will take less power. If you are on laptop then Your battery time will be increased upto 20-30%
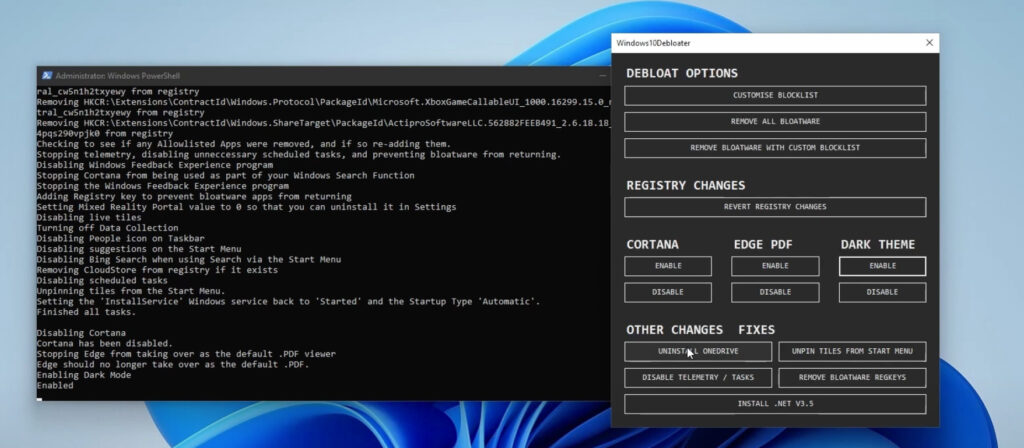
#5 Click “Unnistall ONDRIVE” when It displays OneDrive has been successfully unnistalled! then Move on to next step.
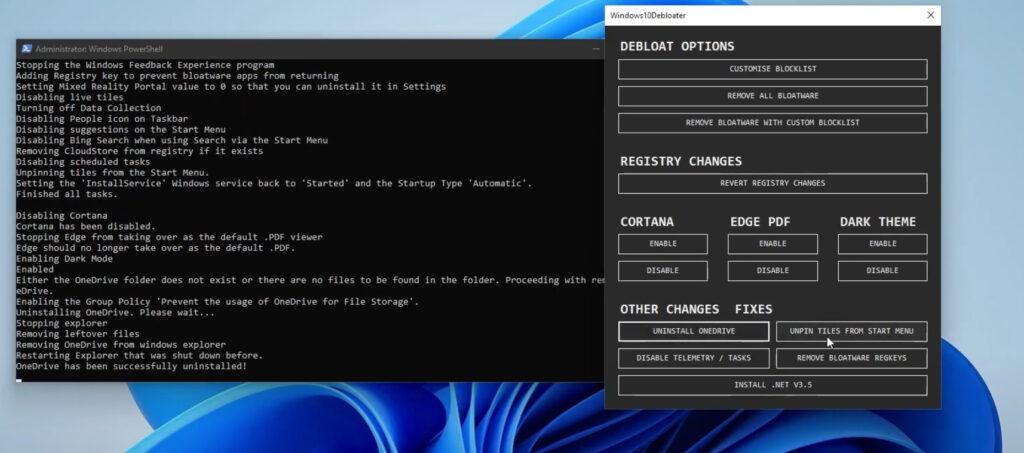
#6 Click “UNPIN TILES FROM START MENU” wait until It completes.
Removing all the Tiles from the start menu will help to decrease the lag when clicking on the window button.
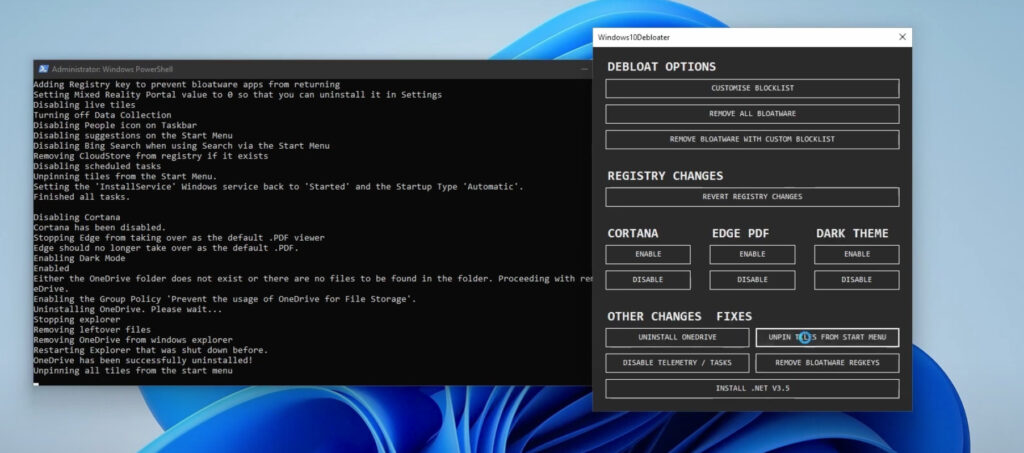
#7 Click “DISABLE TELEMENTRY/TASKS” then wait until It says Telementry has been disabled!
It will disable Telementary tasks which you have never used. They are just running in the backgound to make your pc or laptop slower.
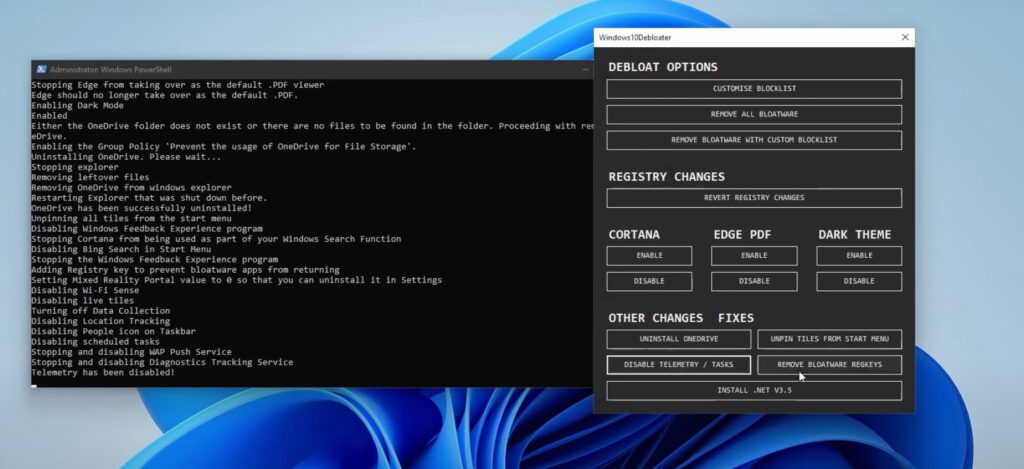
#8 Click “REMOVE BLOATWARE REGKEYS” wait until It displays Additional bloatware keys have been removed!
As we know that, In first step we have removed all the bloatware but the registry keys of these softwares are still there that’s why we need to remove that right now.
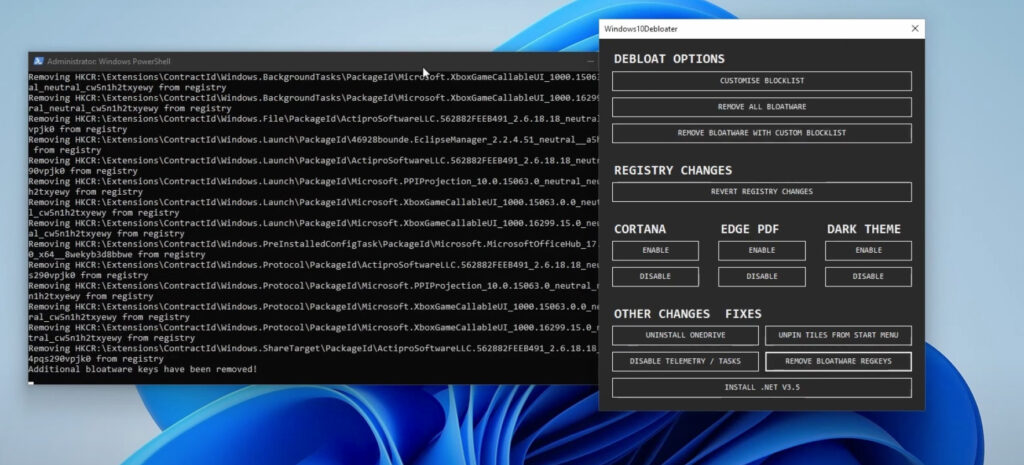
Now, that is the last part of the Debloating Windows. You have to close the Debloater window.
2. Disable Animations in Windows 11
Animations is the main part which makes your computer/laptop stop because the animations takes little bit more time to open or close the applications. Drop shadow, Fade In these effect uses more processing power and energy. We need to disable it right now.
Open This Pc and Right Click on the empty area and select “Properties“
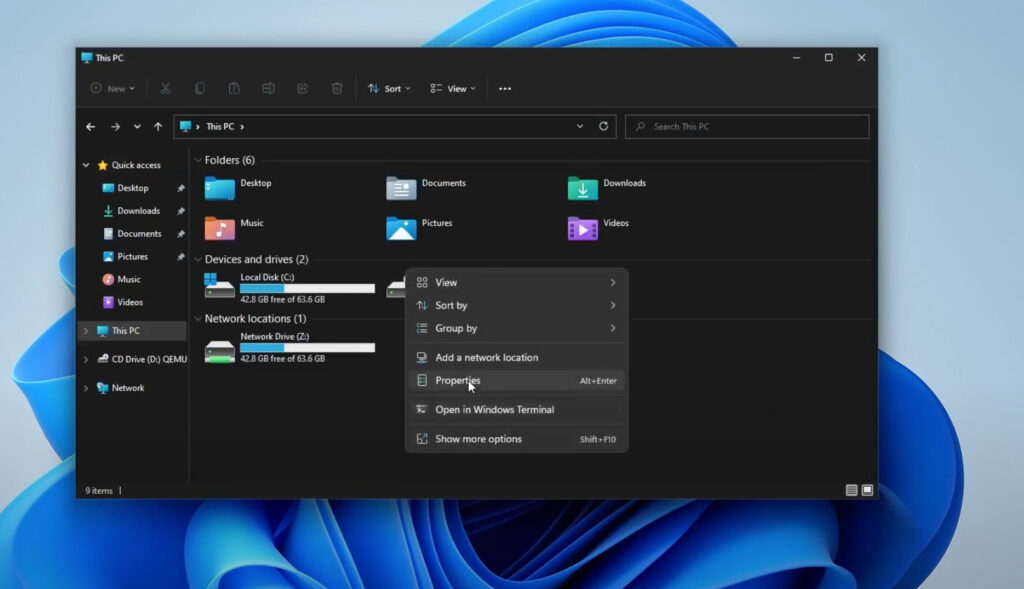
Click “Advanced system settings“
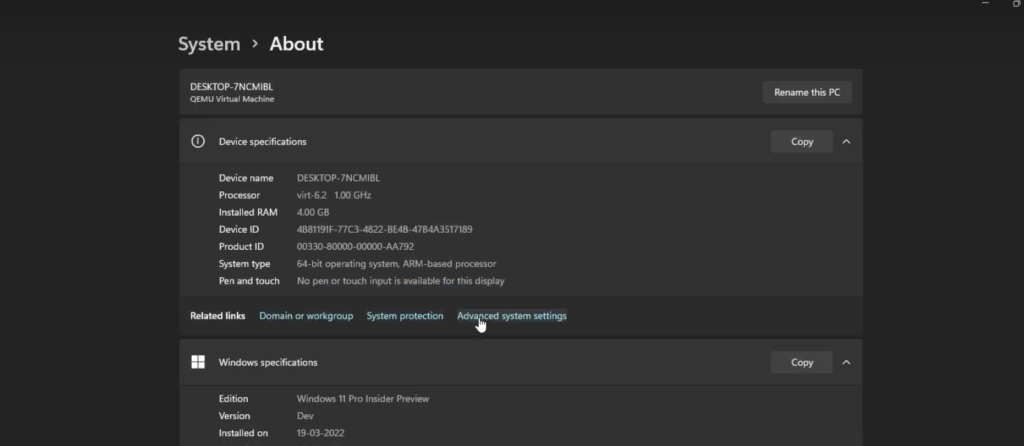
Click “Settings“
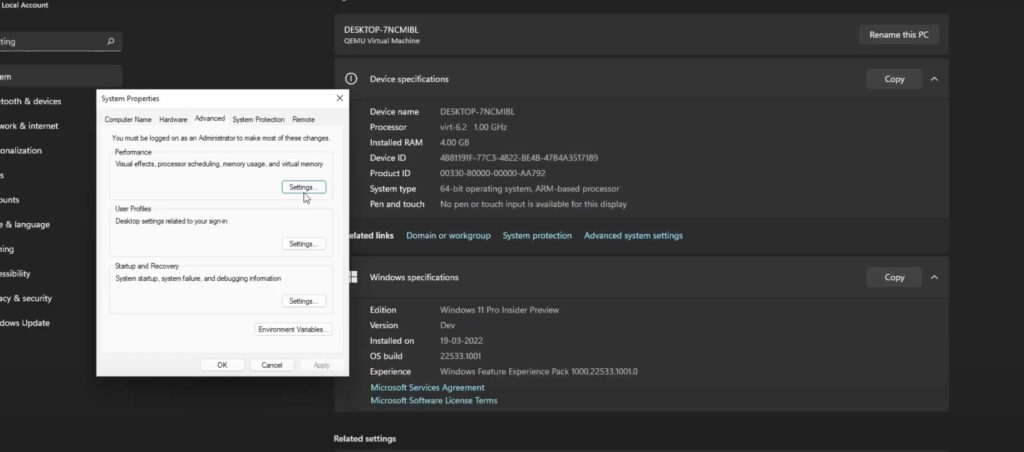
Click “Adjust for best performance” then You need to check these 3 options:
Smooth edges of screen fonts
Show windows content while dragging
Show thumbnails instead of icons
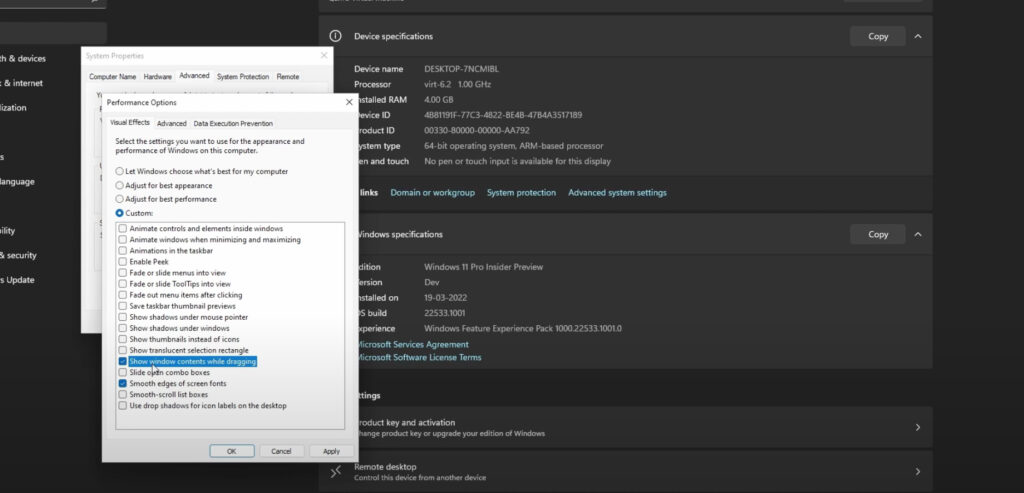
3. Unnistall Google Chrome If you can
Google chrome uses uses lots of ram in the background. In my opinion, If you have 4gb or less ram then Chrome is not for you. You need to unnistall it right now. I am not saying that Chrome is bad browser but In terms of performance in low end device, this is the only browser which takes more ram than any other browser that I have ever seen. That’s why I am recommending you to unnistall it right now. There are lots of browser that you can use. These are the browser excluding Google Chrome that I recommend you:
4. Enable Dark Theme
Are you thinking that what Enabling Dark Theme can do. but It can increase the performance upto 10%. You will not believe this right now. Dark colors like Black uses less power and consumes less electricity. In that way, there is less load or burden in your computer/laptop. That’s why we need to enable it right now.
Click Start Button and search “dark mode” and click Color settings
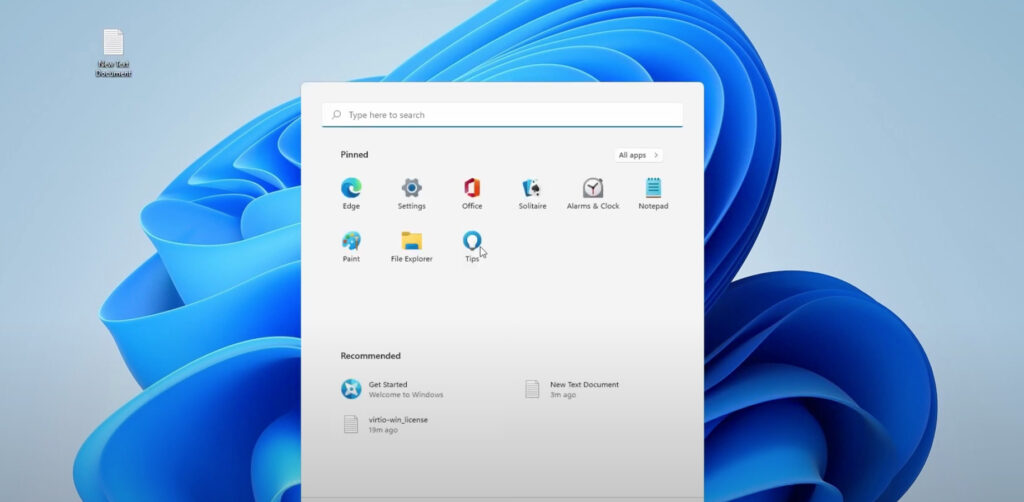
Click Custom and choose “Dark” then Your windows will be completely dark.
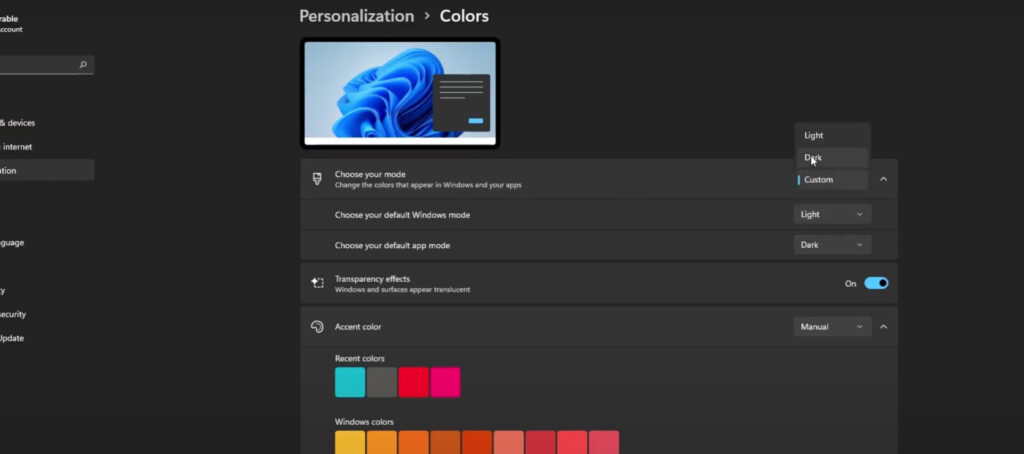
When you have enabled the dark mode then Restart you computer.
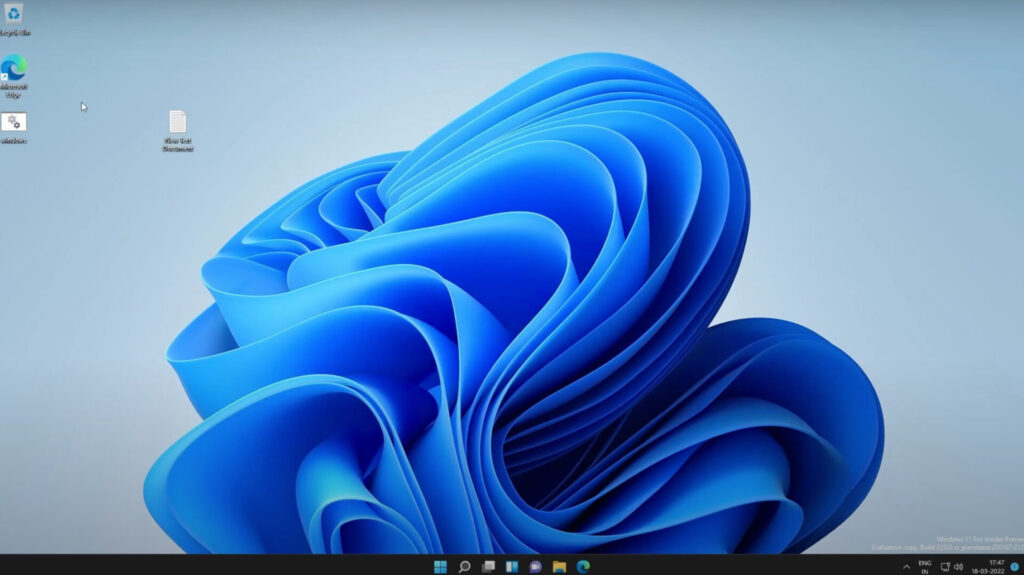
If you guys have followed from starting to the end then Your windows performance has increased upto 50-60%. This is the tutorial, How to speed up windows 11. If you have any query, do let us know in the comment section. but If you want to contact me you can contact me by our Contact page.
